Lets set the ground rules shall we
We are here to talk about Static AP Tags, but before we get started we are going to make a couple of assumptions. First, you know what a Cisco 9800 Wireless Controller is. If not, maybe a quick hop HERE will do you some good. Second, we assume you know how to deploy a base config to get a Cisco 9800 up and running. If not, maybe your next stop will be at one of the following locations:
Dave Benham at WiFiReference.com Deploys a Cisco 9800-CL in VMWare
Franciôs Verges at SemFio Networks Deploys a Cisco 9800-CL using VMFusion
I highly recommend having a cloud version of the controller running if you have the ability for testing purposes. There is nothing better than being able to break something at home instead of in a live envirionment.
Now that we have that out of the way and you understand all the nuances of the 9800, we need to make sure that you know what Tags and Profiles are, as they are vitally important to the setup of your Cisco 9800. For that information I will refer you HERE. Now we can talk about AP Tags, what they are for and the main reason we are here, Static AP Tags.
AP Tags Overview
An AP Tag on a Cisco 9800 is used to allow us to tell the AP what configuration to apply once it goes through the join process. There are two main ways we can do this.
- Static – Allows you to provide a CSV File to the controller with the Ethernet MAC Address of the AP, the Policy Tag Name, Site Tag Name and RF Tag Name. Once the APs with those MAC Addresses join the controller from the CSV list, they will be given the Policy, Site and RF Tags you specified.
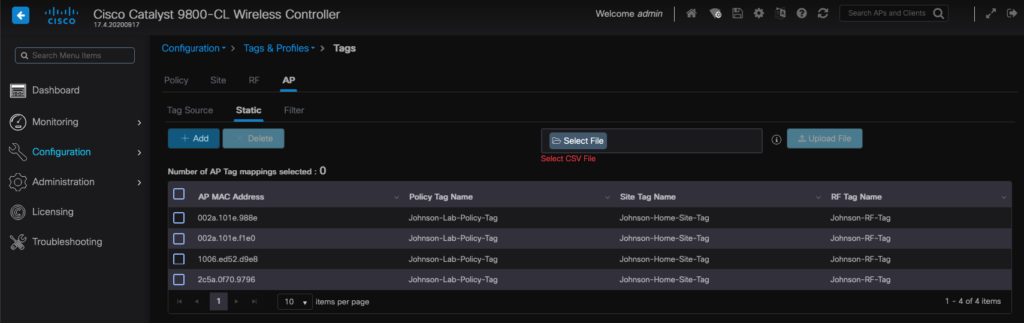
- Filter – This allows you to create a rule that will be run against the AP when it joins using regex. So, for example, fresh out of the box APs typically join the controller a naming convention like AP002a.101e.9883. We can create a regex expression like AP*. This will catch every new AP that joins and give it whatever Policy, Site and RF Tags you specified.
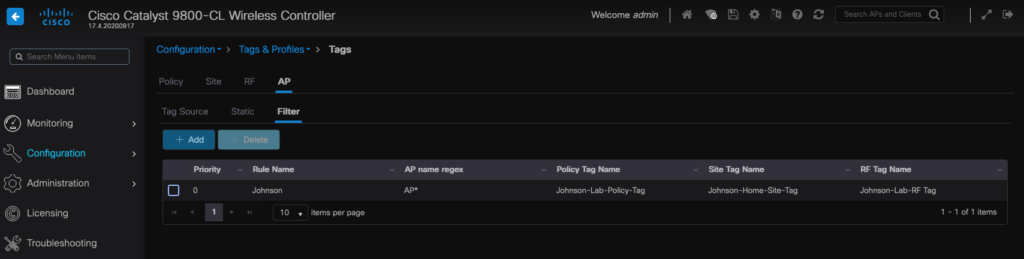
An additional item under the AP Tag section is the Tag Source. Here you will see the priority in which the controller will use to configure APs with a check box for which ones to use. To change priorities here you can drag and drop to order them as you see fit.
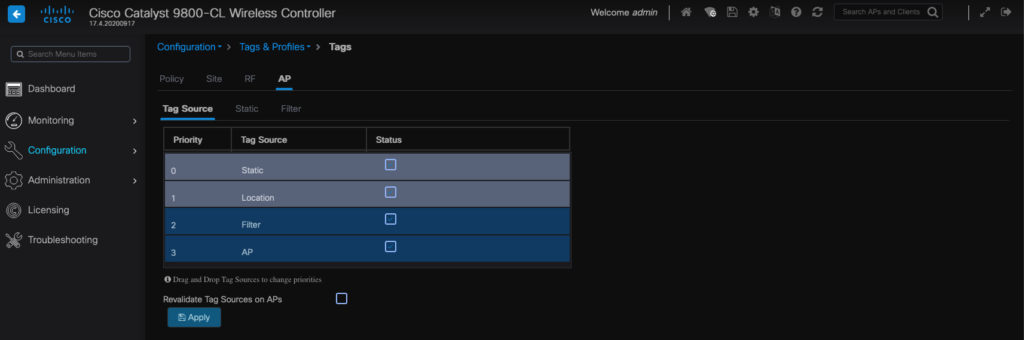
Static AP Tags
As specified above, static AP tags allow you to take the ethernet mac address of the AP and add it to a csv file in comma separated list. The only information that is mandatory is the AP Ethernet MAC Address. Additionally and in this order, you can add the Policy Tag Name, Site Tag Name and RF Tag Name to be applied to the AP. Below you will see an example in which we are adding an AP with the Ethernet MAC Address of 002a.101e.988e, the Policy Tag Name of Johnson-Lab-Policy-Tag, the Site Tag Name of Johnson-Home-Site-Tag and the RF Tag Name of default-rf-tag.

As you will see below, I have already added four APs to my controller using the static AP Tags. All the APs have the same information as above with the exception of the RF Tag name. If this list were blank your file that you upload will propagate the new APs and associated Tags here. Since I have already done this prior, I am going to check the AP with the above MAC Address and delete it, then upload the CSV file using the “Select File” button and selecting my already built comma separated file, and then hitting upload.
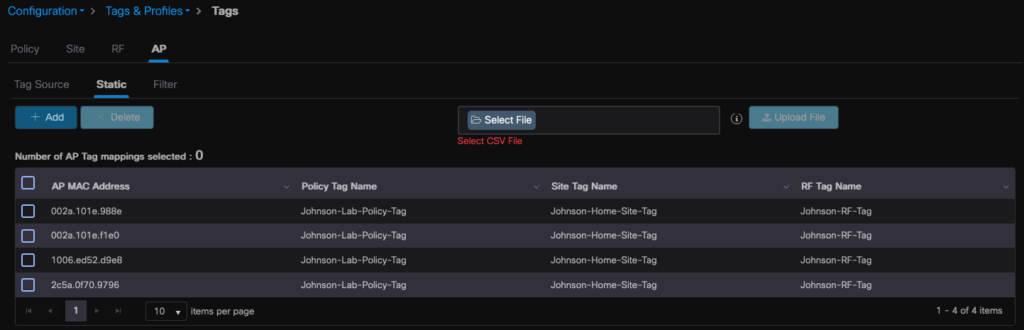
After selecting the AP we want to remove, keep in mind the AP will disconnect and remove any mappings it had prior. It will reconnect but with all the default tags applied.
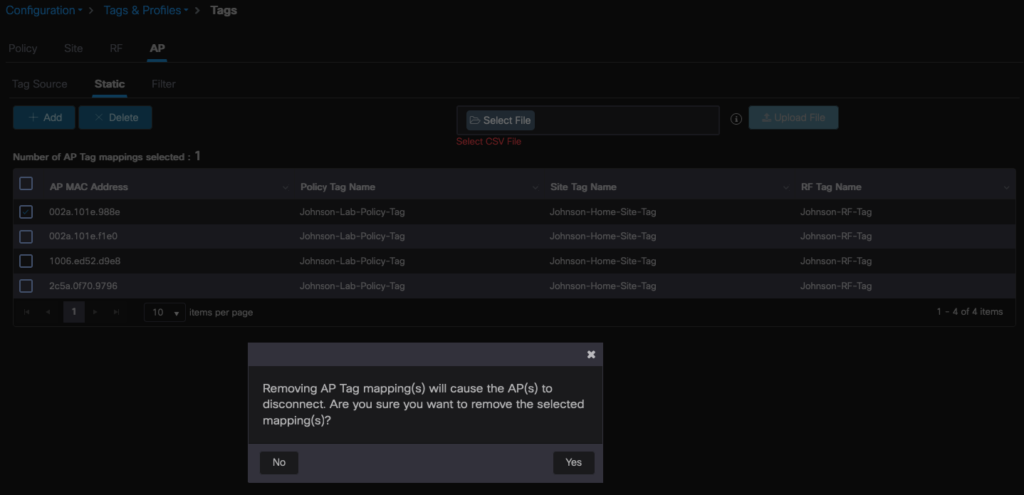
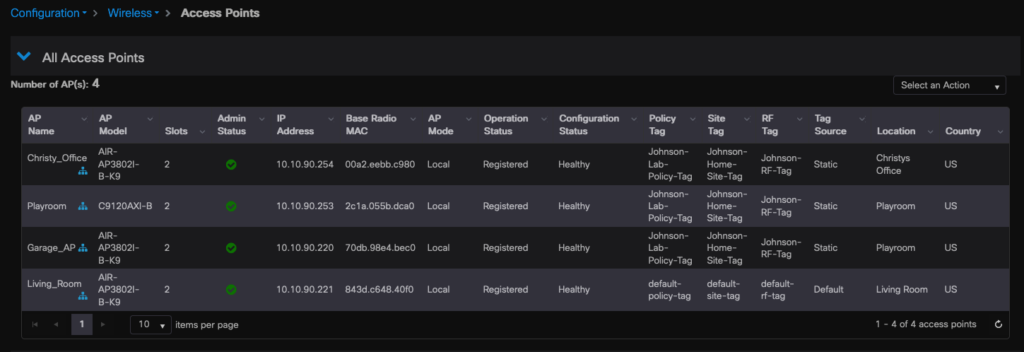
At this point we can now upload our CSV file to change the specified tags for this one AP using the process noted above. Once you have hit submit, you should see a process completed successfully at the bottom and the updated AP listed in the Static AP list. You will now see that the RF Tag Name that we changed to “default-rf-tag” is now applied.
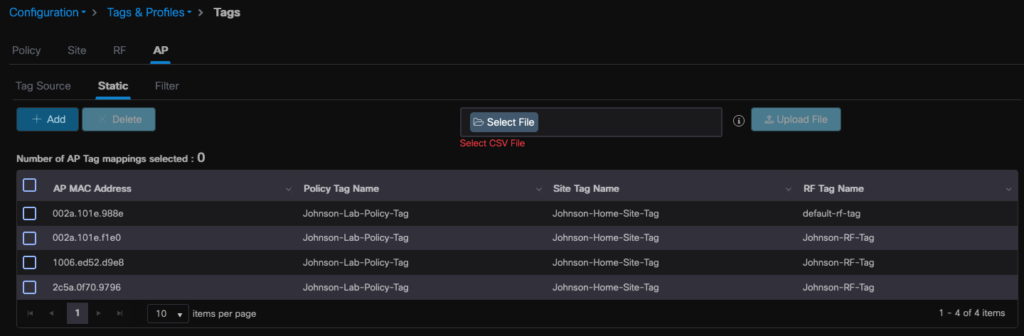
One item of note as you are creating your tags, would be to ensure that you do not have spaced in your tag names. It will give you a failure if you attempt it. Ask me how I know!
Final Thoughts
This information should give you a quick way to modify a large group of APs and their associate Tags whether they are already connected or not. If you are scanning in brand new APs to a spreadsheet and you capture all the Ethernet MACs, this would give you a sure-fire way to prep your controller to configure them as soon as they associate. Let me know if you have any tips or tricks you have learned while navigating the Cisco 9800 Wireless controllers and if you want to learn more about wireless theory and the CWNA start HERE.

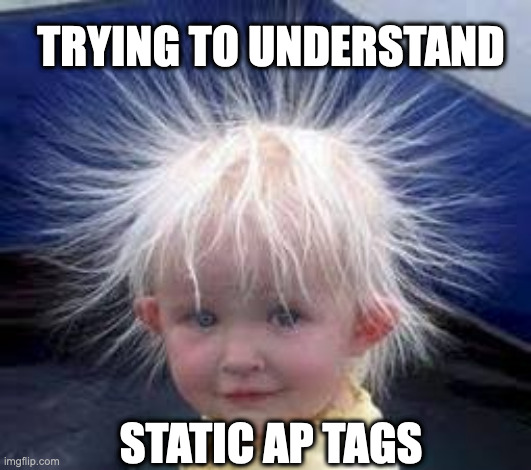
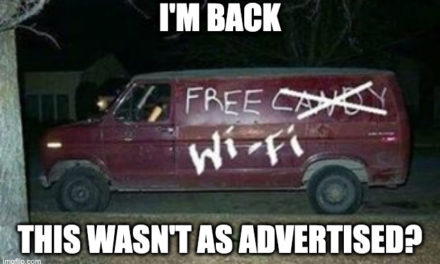
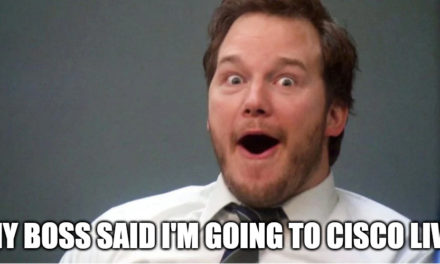

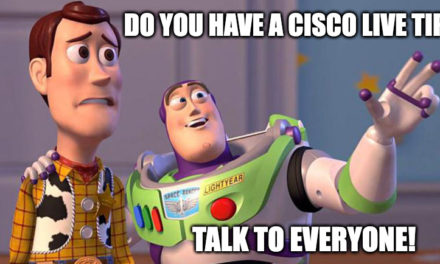
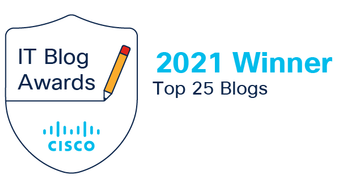











DHCP Option 12 was our friend. If you’re going to capture your MACs into a spreadsheet, I’d say you may as well use ‘spreadsheet’ magic to create your IP Reservations, and use DHCP Option 12 while you’re at it. You can then build your regex to tag your APs based on your AP naming convention.
If you also happen to also have dynamic switchport configuration taking place, this is almost a no hands-on setup.