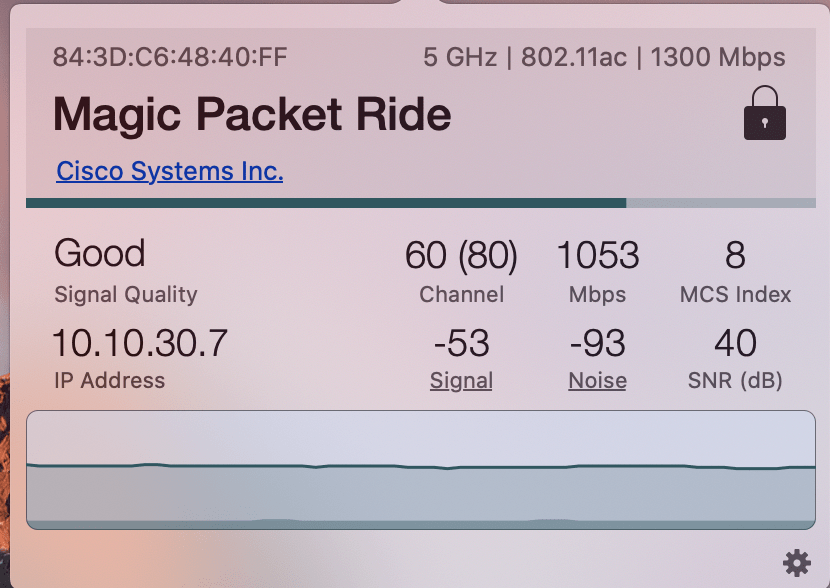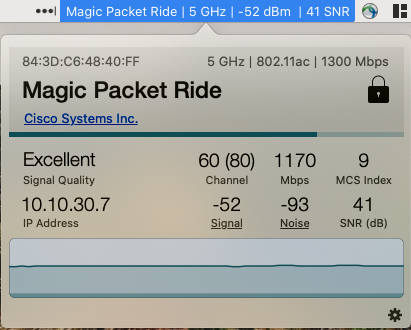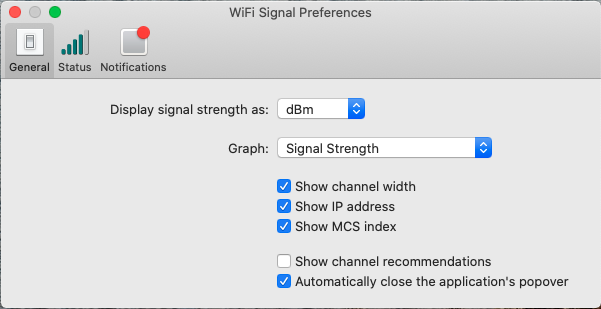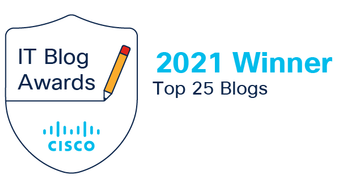WiFi Signal and Why You Need It
Are you are wireless engineer and have a MAC? Perfect, you meet the qualifications for installing WiFi Signal on your computer! So what is WiFi Signal and why do I need it? WiFi Signal is a tool that allows you to see information about your wireless environment that you are associated with right in your toolbar. The best part is you can decide what you see and how you would like to see it. It also allows you to do some light troubleshooting as well.
How Do I use it
Currently in my tool bar I have decided to show the SSID I am associated to, the band I am currently using, RSSI and SNR. These items give me a quick glance into what my connection looks like without having to open up a more advanced tool like WiFi Explorer Pro (which I also have).
When you want to dive into a bit more detail, all you need to do is click on the information in the toolbar and it will be displayed as you see below. This gives you a more detailed quick look into your associated environment.
What Settings Can I Play With
In the general settings we have a few items we can play with. We can change how you want the signal strength shown, whether it be dBm or a %. You also have the option to see channel width, IP address, MCS index (just recently reviewed the CWNA chapter on that), channel recommendations and an option to shut the popover automatically.
Next we have the Status tab, which is truly awesome if you really want to fine tune what you see. The display pattern field is open for your modification and the options you have available to you are under the display pattern items. In my case, I wanted to see the network name %N, then a | to separate, next I wanted the Band %F, then signal strength %S and finally SNR %R. As you can see in the the item modifier section, you can set this up an infinite amount of ways. If you use this tool I would love to see what you have done with it.
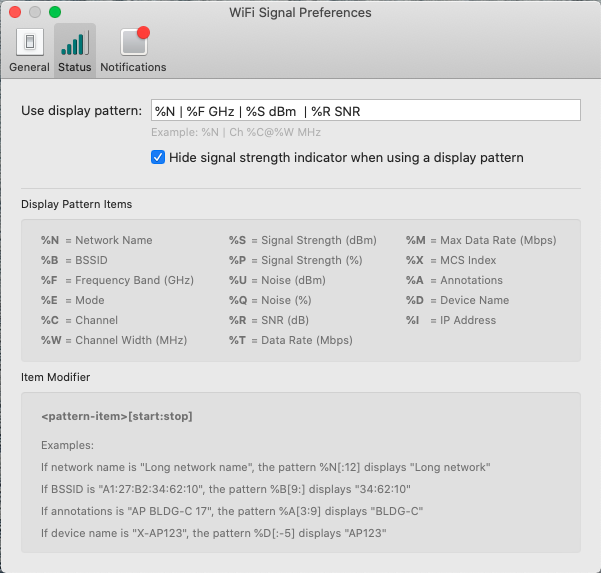
Finally we have the notifications section. In notifications we have a variety of options like notify me when my computer joins a network and when it disconnects from a network. I haven’t messed with checking when it roams to another access point, but I imagine that would be useful for some basic site validation testing. More on roaming in a minute.
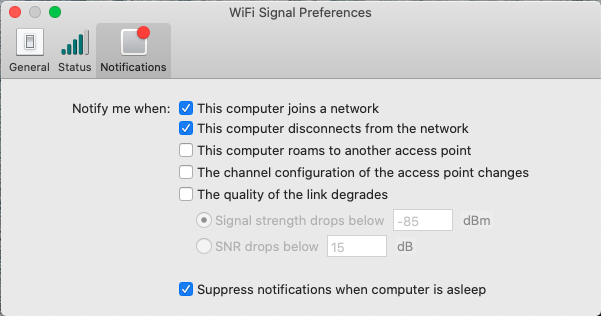
Is There Anything Else it Does
Well of course there is. Once you click on the widget in the toolbar you will see at the bottom right corner a settings gear. Once you click on that you will have a menu in which one of the items is “events”.
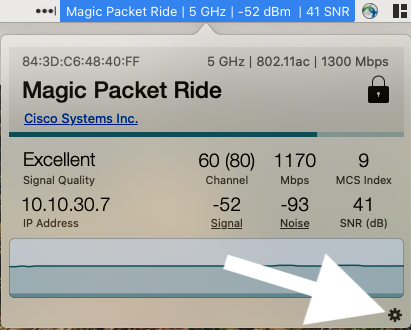
This will bring you to the following screen which allows you to highlight the events you are interested in. Your options are Join Events, Roam Events, Rate Events, Channel Events and Disconnect Events. You will see below an example of what that looks like as I join my home network, then disconnect and join my iPhone, disconnect again and join back to my home network.
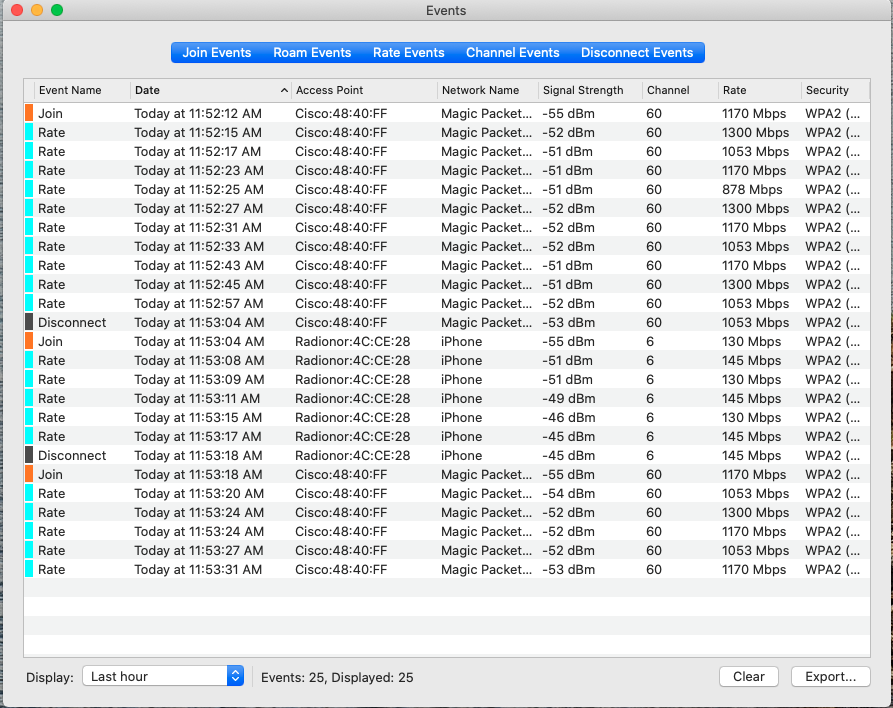
Final Thoughts
If you are looking for a dead simple tool to monitor how your network is doing as well as the ability to do some light troubleshooting, this tool is for you. Make sure to visit the More Apps page on Adrians site as all of his products are great.
Almost forgot, make sure to check out the interview with Adrian by the folks at Wifi Ninjas. Listen below or head over to there site. They produce some great content.
00:00
00:00